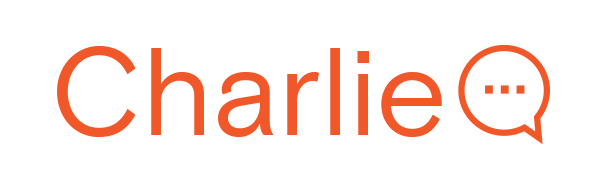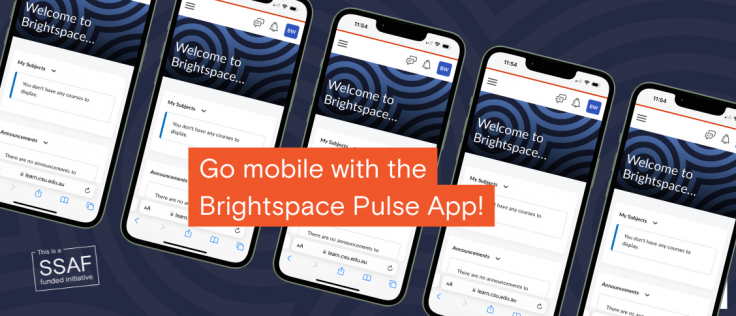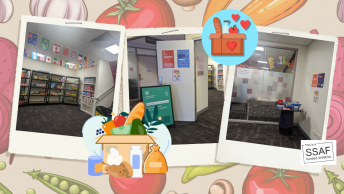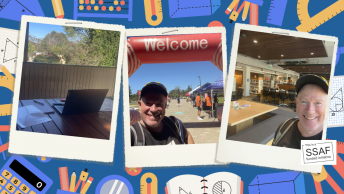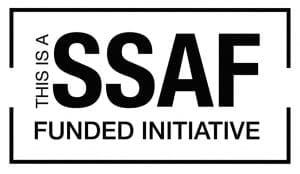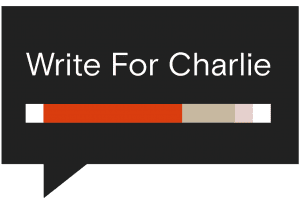Written by Dipti Mahabal
Brightspace has replaced Interact2 for our online study at Charles Sturt. To be honest, I was stressed thinking this would be another huge task on my to-do list!
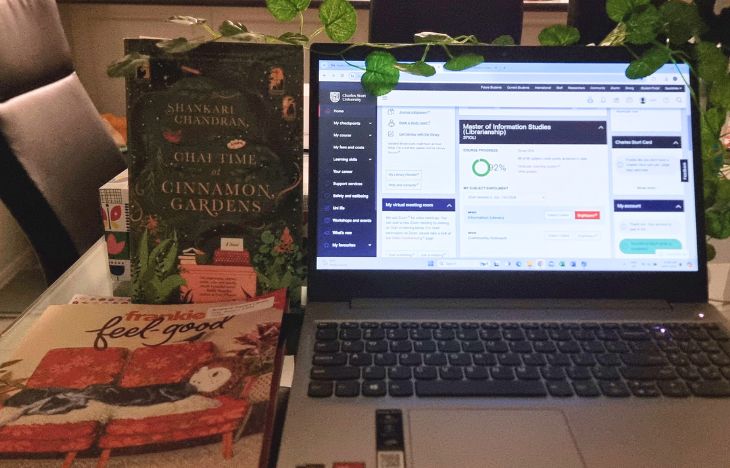
But when I sat down and was determined to navigate this new LMS / app, I realised that it was not that bad at all.
In fact, it is very user-friendly. This interactive learning platform has great options to offer and allows customised notifications to best suit your needs.
For me three things matter most in an app:
- Is it easy to navigate?
- Can I get back easily if I am lost?
- Is it well-organised?
And this app answered ‘YES’ to all my questions!
Pulse App:
This app is available on iOS and Android devices and is free to download via the App Store and Play Store. I have an Android device, and this was my process.
When you click on the Charles Sturt logo, the settings offer different customisable options:
Theme: allows you to change to light or dark, and system default viewing.
Starting Day of the Week: click the day that suits you.
Show Graph On: by selecting ‘All’, the graph will show ‘work to do’ and any upcoming ‘events.’
I find the ‘Notifications’ option is important as it offers ‘push notifications’ and ‘email notifications.’
By allowing ‘push notifications’ you will receive updates about course activities on your device. You can decide to turn them on / off depending on what matters to you most.
This includes:
- Announcements and any related updates.
- Assignments (including quizzes) it will notify you two days before the due date and the end date.
- ‘Discussions list’ that allows ‘subscriptions’ like Interact2.
- ‘Activity feed’ notifies you of any new posts created by others and any new comments on a post.
- ‘Content’ includes content items created or updated as well as overview updates. This will be related to your topics/modules/readings. For example, you may find your subject coordinator has added some resources relating to your assessment 1 under ‘content’. So, this will come up as a notification as a ‘content item’ is created.
- The ‘activity feed’ is an overview of subject modules, resources, recording links, presentation slides, announcements, and a calendar (displays upcoming events such as assessment due dates).
- The ‘content’ is my favourite as it offers a summarised view of the subject modules, resources, recording links, and presentation slides.
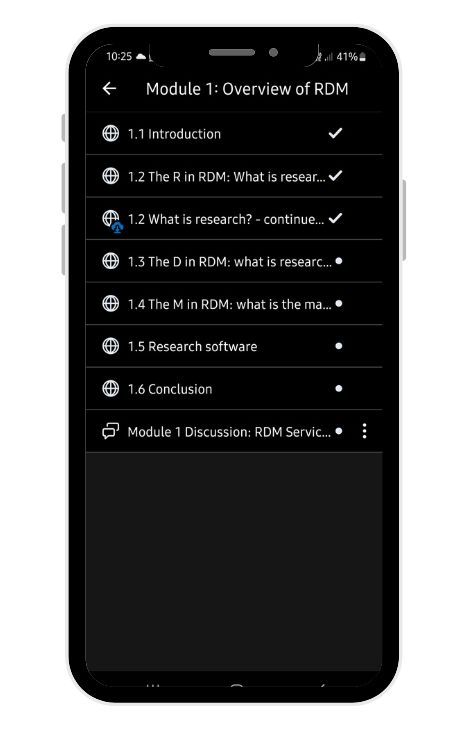
- ‘Upcoming’ displays any upcoming classes for the week (calendar view). Make sure you have your view as ‘All’ not just ‘events’ or ‘work to do’
- If you would like a subject to appear first then just click on that subject, the 3 dots on the top right side will give you the ‘pin’ option. I love this as it will appear at the top every time you log in.
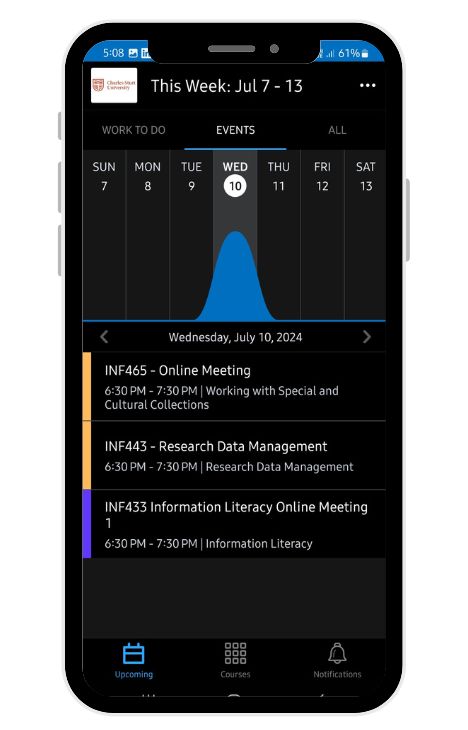
Remember, if any of these notifications are not ‘on’ you won’t know unless you log in to the app or Brightspace!
When opening the app, at the top you will see the heading ‘Courses.’ Just below that is the ‘CSU Homepage’. Clicking this will give you an overview of your current session, just like Brightspace.
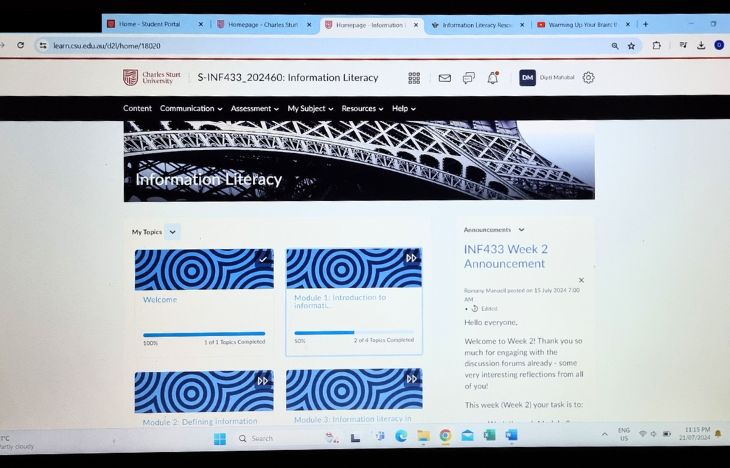
All this may seem a lot to take in on your first attempt but trust me it will get easier as you start using these learning tools!
This is a SSAF funded initiative