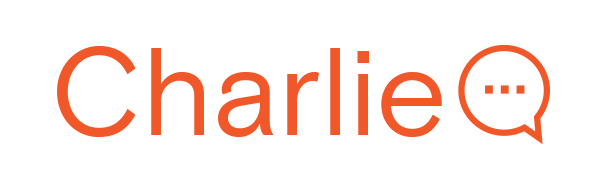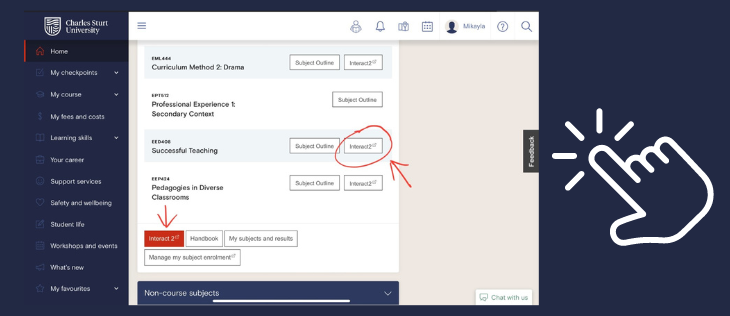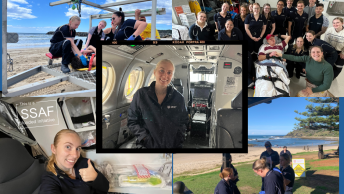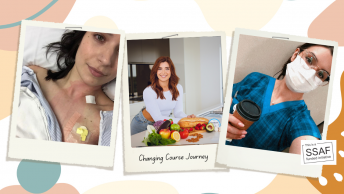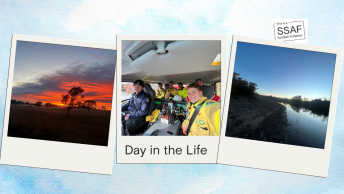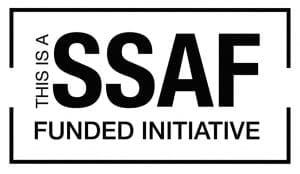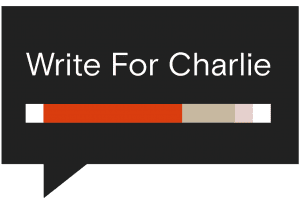Navigating you way around Interact2 is a pretty critical part of studying at Charles Sturt. All those menu options can be daunting – but they don’t have to be!
This blog will help guide you through Interact2, so you can find all the essential info for your subjects, such as the subject outline, class schedule, Subject Coordinator contact information, how to submit your assessments and where to find your grades.
How to find Interact2
To begin with, you’ll need to log into your Student Portal.
Once you’ve logged in, you’ll land on the Student Portal homepage. Your enrolled subjects will be shown in the middle of the page. Click on the Interact2 option, as shown below.

Once you’ve clicked on the Interact2 option, you’ll be taken to your subject homepage. Have a browse through your subject site to get familiar with what’s required of you during the session.
Finding your subject outline
Your subject outline is one of the most important documents you’ll need to access each session. There are some options on the left-hand menu in Interact2. One of these takes you to your subject outline.
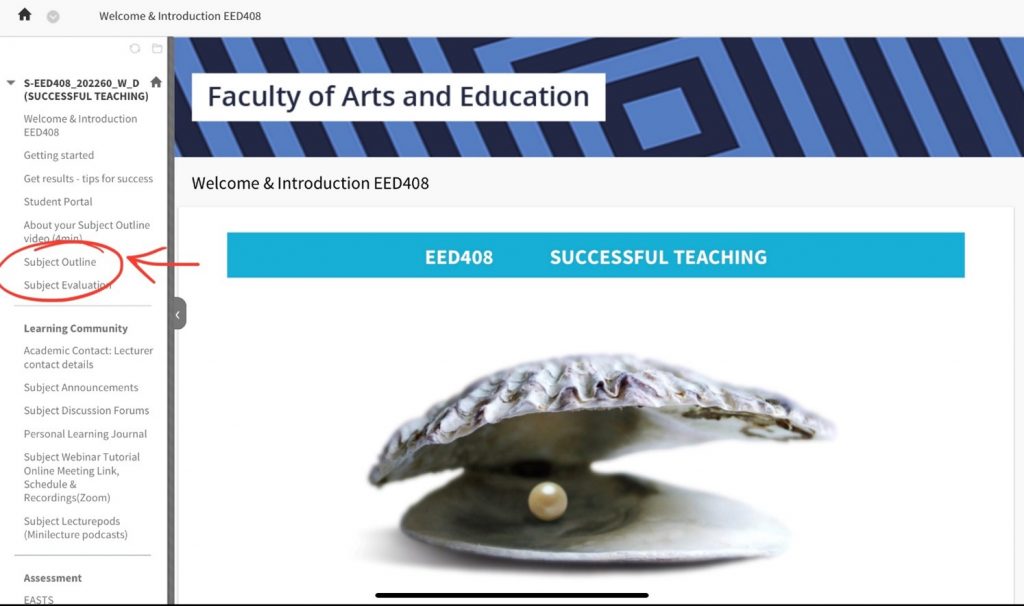
You’ll land on your subject outline summary page. You can also download a PDF version of your subject outline for more detail.
You’ll need to look at your subject outline throughout the session to find information about your subject, including your class or topic schedule, assessment details, Subject Coordinator consultation times and contact information.
Submitting your assessments
To submit an assessment task with Charles Sturt University, you will need to access Interact2 and submit this via EASTS. This platform lets you upload your assessment and receive a confirmation email. You will find EASTS on your left-hand menu of your subject homepage too. Scroll down to the Assessments section to find EASTS.

Once you’re in EASTS, select the relevant assessment task you’d like to submit, and upload your file. When your assessments have been marked, you can also check back here for the marked version to view your feedback.
So, how did you go?
Your assessment is marked and you want to see your grades. To find your assessment grades, click on the My Grades option in Interact2.
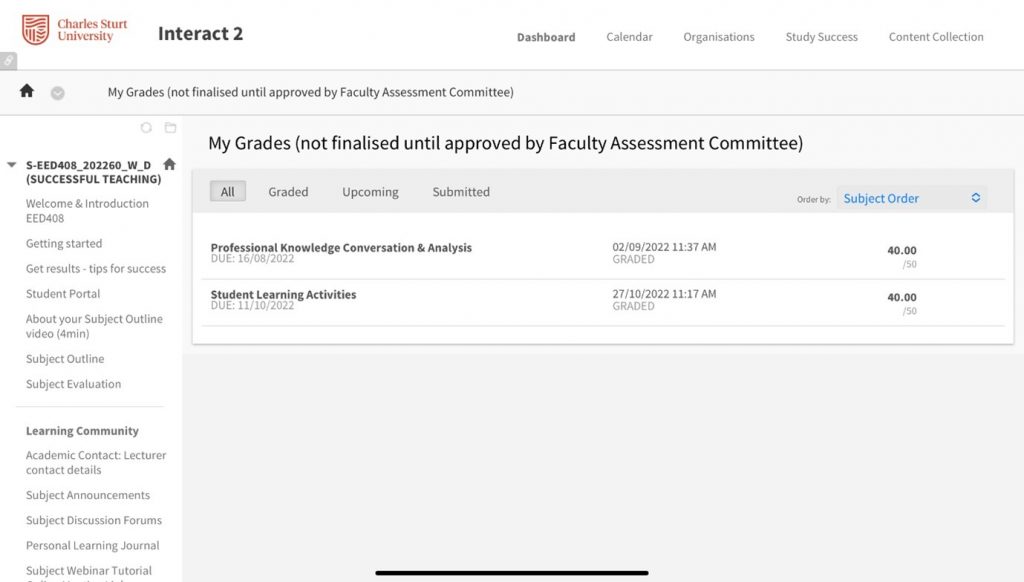
More handy resources
Spend some more time exploring Interact2 to get confident with all the options. Each subject may be set up with slightly different options, but you can find things like:
- Announcements from your lecturer
- Discussion boards to chat with your classmates or ask questions
- Subject resources – these could include PDF readings, sample exams or resources for your assessments
- Links to helpful student support and Academic Skills advice
- A subject evaluation survey, available towards the end of each subject